Soạn thảo văn bản trong word không đơn thuần là bạn chỉ nhập dữ liệu văn bản mà còn phải biết Cách chèn ký hiệu đầu đoạn trong Word sao cho rõ ràng và khoa học. Khi trinh bày văn bản cần phân mục rõ 1,2,3,4,… hay a,b,c,d,… bạn chỉ cần sử dụng các lệnh ký hiệu đầu đoạn trong nhóm lệnh Paragraph. Cụ thể chúng ta sẽ đi tìm hiểu từng lệnh ngay sau bài chia sẻ này của Trung tâm Tin học Trường Thịnh Vũng tàu.
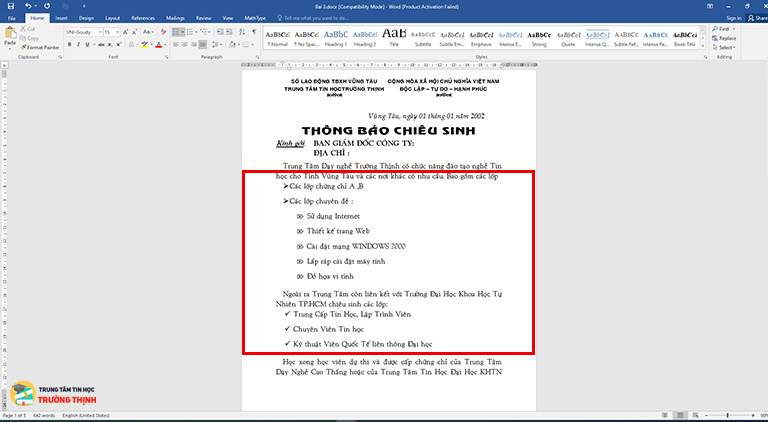
Cách chèn ký hiệu đầu đoạn bằng Bullets
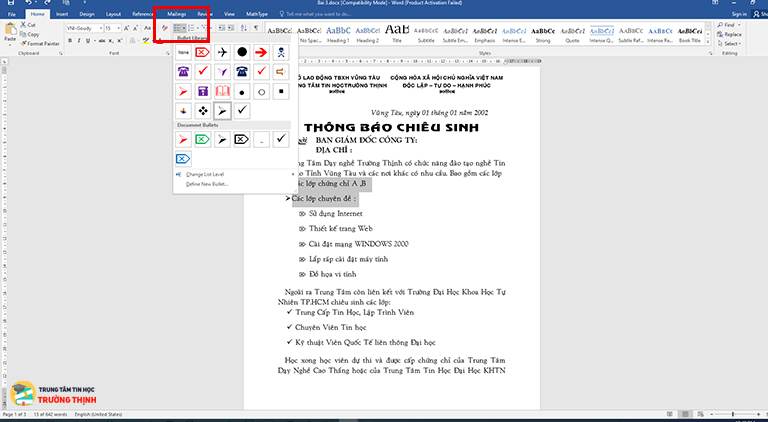
Đây là lệnh cho phép bạn sử dụng các biểu tượng làm kí hiệu đầu đoạn văn bản.
Bước 1: Bạn tiến hành chọn những đoạn văn bản cần thiết kế kí hiệu đâu đoạn.
Bước 2: Nhấp chuột vào nút Bullets trên thanh công cụ Ribbon. Một danh sách đổ xuống, bạn chỉ cần click vào biểu tượng bạn muốn đặt làm kí hiệu đầu đoạn.
Ngoài ra, nếu bạn không muốn sử dụng các biểu tượng có sẵn thì bạn cũng có thể tạo một Bullets mới. Để thực hiện, bạn chỉ cần click vào “ Define New Bullet”.
Nếu muốn thay đổi khoảng cách giữa Bullet và chữ, bạn chỉ cần nhấn chuột phải sau bullet và chọn Adjust List Indents.
Cách chèn ký hiệu đầu đoạn bằng Numbering
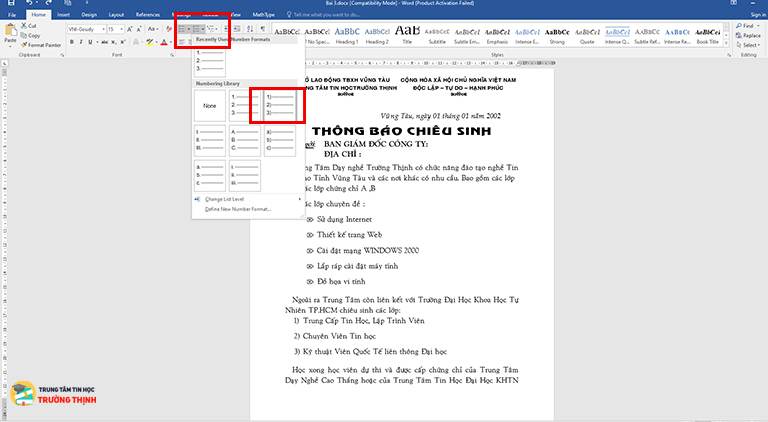
Nếu như Bullet sử dụng hình ảnh, các kí hiệu đặc biệt để làm kí hiệu đầu đoạn thì Numbering lại sử dụng những kí tự liên tiếp như 1,2,3,..hay a,b,c… hoặc cũng có thể là I,II,III,…
Bước 1: Lựa chọn những đoạn văn bản cần tạo kí hiệu đầu đoạn.
Bước 2: Bạn click chuột vào mũi tên đi xuống của nút Numbering trên thanh công cụ. Một bảng đổ xuống với nhiều lựa chọn khác nhau. Bạn chỉ cần chọn một mẫu mà mình thích nhất, sao đó click vào “OK” là xong.
Lưu ý: Nếu bạn muốn lấy hình mặc định như ở trên màn hình làm kí hiệu thì click vào nút numbering, còn muốn mựa chọn những kí hiệu khác thì click vào mũi tên đổ xuống.
Nếu những lựa chọn trên vẫn chưa làm hài lòng ý của bạn, thì bạn cũng có thể tạo cho mình những mẫu riêng bằng việc nhấp chuột vào mục Define New Number Format…
Hoặc nếu bạn muốn bỏ các kí hiệu đã chọn thì bạn chỉ cần nhấp chuột vào “None”, văn bản của bạn sẽ quay lại vị trí ban đầu.
Cách chèn ký hiệu đầu đoạn bằng Multilevel List
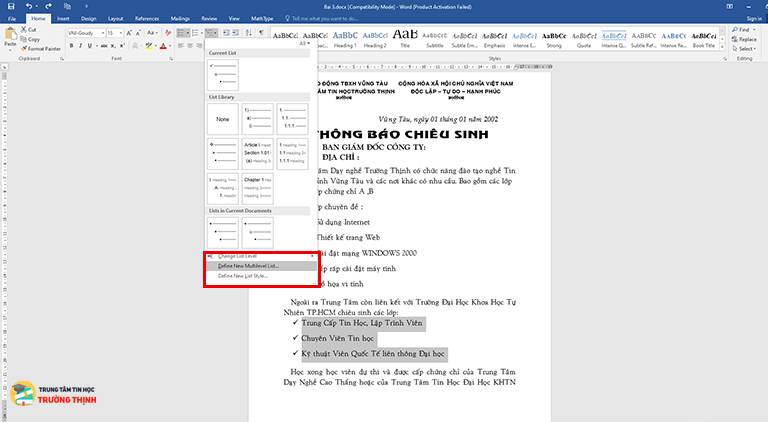
Multilevel List là những kí hiệu giúp bạn tự động đánh các mục từ lớn đến bé theo một thứ tự nhất định. Ví dụ từ chương rồi đến mục rồi đến mục nhỏ…Thông thường các kí hiệu này thường được sử dụng nhiều trong các bài báo cáo, khóa luận, bài tập lớn…
Để thực hiện, bạn cũng chọn cho mình kí hiệu bạn cảm thấy thích nhất và lựa chọn nó. Hoặc nếu bạn không thích những mẫu sẵn có, bạn cũng có thể tạo mẫu riêng cho mình bằng cách click vào “ Define New Multilevel List” hoặc cũng có thể tạo style mới bằng cách click vào “ Define New List Style”.
xem thêm>> Làm thế nào để chuyển định dạng file từ docx sang pdf trong Word ?
Trên đây, Trung tâm Tin học Văn phòng Vũng tàu đã giới thiệu cho các bạn những lệnh thường được sử dụng để đặt làm ký hiệu đầu đoạn. Với những thao tác đơn giản này, hi vọng bạn sẽ tạo cho văn bản của mình một hình thức bắt mắt và có cấu trúc khoa học hơn, dễ hiểu hơn. Bạn có thể tham khảo các lớp tin học văn phòng tại vũng tàu của Trung tâm Tin học Trường thịnh Vũng tàu nhé.
Ngoài ra, nếu công việc của bạn gắn liền với Tin học văn phòng nhưng vì quá bận rộn nên bạn không có thời gian tham gia các lớp học trực tiếp ở trung tâm thì bạn có thể tham khảo khóa học tin học văn phòng từ cơ bản đến nâng cao của Trung tâm Tin học Trường Thịnh Vũng tàu nhé!
KHÓA HỌC TIN HỌC VĂN PHONG DÀNH CHO TRẺ EM
KHÓA HỌC TIN HỌC VĂN PHÒNG DÀNH CHO GIÁO VIÊN
KHÓA HỌC TIN HỌC VĂN PHÒNG DÀNH CHO CƠ QUAN HÀNH CHÍNH NHÂN SỰ
KHÓA HỌC TIN HỌC VĂN PHÒNG DÀNH CHO DÂN KẾ TOÁN
KHÓA HỌC TIN HỌC DÀNH CHO NGƯỜI LỚN TUỔI
ĐĂNG KÝ HỌC THỬ MIỄN PHÍ
Mọi chi tiết xin liên hệ: Trung tâm Tin học Trường Thịnh Vũng Tàu
Địa chỉ: Trung tâm trên Google Map
Địa chỉ cơ sở Chính: 37/3 Lê Phụng Hiểu, Phường 8, Tp. Vũng Tàu
Địa chỉ cơ sở 2: 276/12 Bình Giã, P. Nguyễn An Ninh – Tp. Vũng Tàu
Điện thoại: 0702.222.272 – Zalo: 0933.008.831
Facebook: https://www.facebook.com/tinhoctruongthinh




