Soạn thảo với những trang văn bản thông thường khiến bạn nhàm chán? Bạn muốn tìm hiểu cách tạo khung viền cho trang văn bản để tạo điểm nhấn và nổi bật? Một trong những giải pháp hữu hiệu nhất đó chính là tạo khung viền cho văn bản. Sau đây Trung tâm Ngoại ngữ Tin học Trường thịnh Vũng tàu sẽ hướng dẫn bạn thực hiện thao tác nói trên một cách dễ dàng.
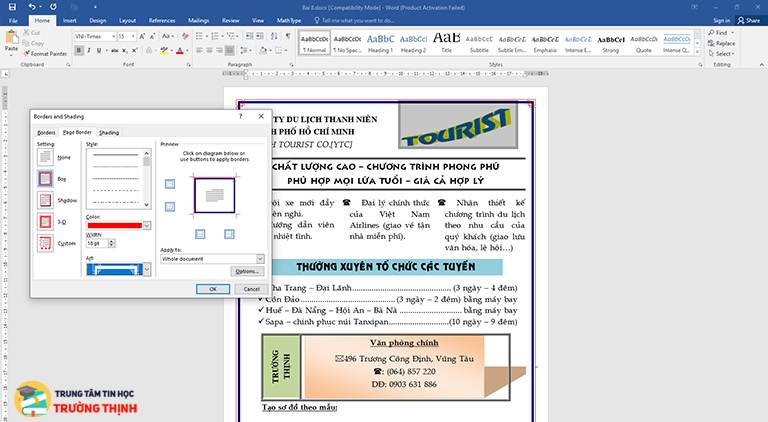
Các bước thực hiện tạo viền cho trang văn bản
Chọn thẻ Design -> Chọn Page Border:
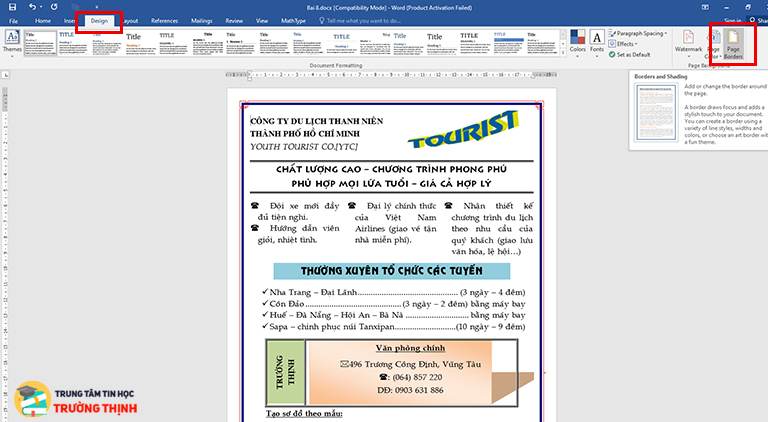
Khi đó, bảng Border and Shading hiện ra cùng các tuỳ chọn định dạng:
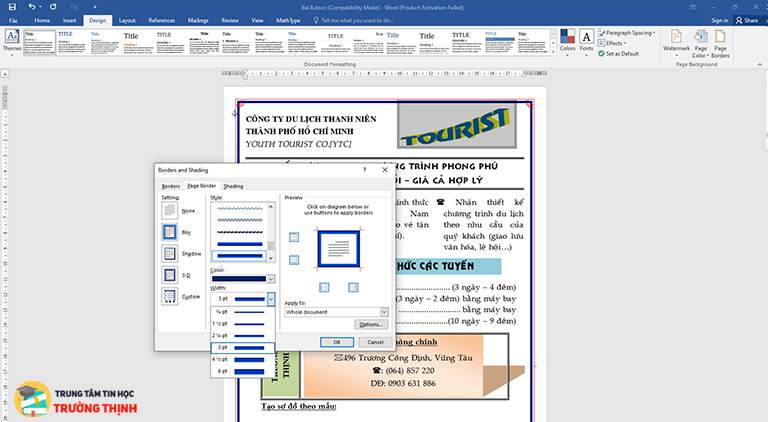
None: Không có khung viền
Box: Khung hình hộp
Shadow: Khung đổ bóng
3- D: Khung nổi
Custom: Định dạng tuỳ chọn
Xem thêm >>Làm thế nào để chuyển định dạng file từ docx sang pdf trong Word ?
Chọn định dạng bạn muốn sử dụng để tạo viền:
Chỉnh sửa kiểu khung viền tại mục Style:
Chọn màu sắc tại mục Color:
Độ đậm nhạt tuỳ chọn tại mục Width:
Mục Apply to hiển thị phần văn bản mà bạn muốn áp dụng định dạng khung viền cho trang
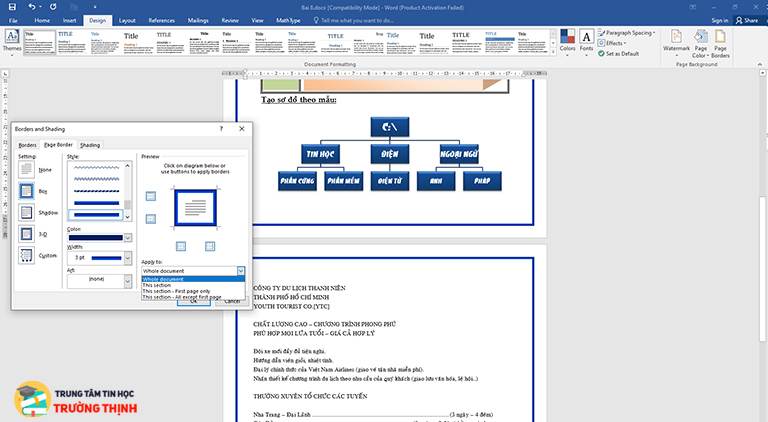
Whole document: Văn bản này
This section: Chỉ section bạn đang đặt con trỏ
This section – First page only: Chỉ trang đầu tiên của section bạn đang đặt con trỏ
This section – All except first page: Tất cả trang của section bạn đang đặt con trỏ, ngoại trừ trang đầu tiên.
Nhấn OK để lưu lại toàn bộ định dạng, kết quả bạn đã có một văn bản với khung văn bản theo ý muốn:
Xem thêm>>Cách chia tách văn bản thành nhiều cột trong Word
Trung tâm Ngoại ngữ Tin học Trường thịnh Vũng tàu chúc bạn thành công!
ĐĂNG KÝ HỌC THỬ MIỄN PHÍ
Mọi chi tiết xin liên hệ: Trung tâm Tin học Trường Thịnh Vũng Tàu
Địa chỉ: Trung tâm trên Google Map
Địa chỉ cơ sở Chính: 37/3 Lê Phụng Hiểu, Phường 8, Tp. Vũng Tàu
Địa chỉ cơ sở 2: 276/12 Bình Giã, P. Nguyễn An Ninh – Tp. Vũng Tàu
Điện thoại: 0702.222.272 – Zalo: 0933.008.831
Facebook: https://www.facebook.com/tinhoctruongthinh




