Trong bài viết này, Trung Tâm Tin Học Trường Thịnh Vũng Tàu sẽ hướng dẫn các bạn 2 cách tạo mục lục tự động trong Word chuẩn và nhanh theo Microsoft (Update 2021).
Việc tạo mục lục tự động là vô cùng cần thiết khi viết một cuốn sách, một bài tiểu luận, luận văn… bởi sẽ có rất nhiều tên đề mục, tên tiêu đề. Tạo mục lục tự động sẽ giúp bạn theo dõi, khái quát được nội dung cuốn sách, văn bản đó, đồng thời tự động update số trang nếu có sự thay đổi.

Cách 1: Tạo mục lục bằng cách thêm Header
Để thêm mục lục tự động, chúng ta có 2 cách làm: Thêm Header bằng cách áp dụng Header Styles, hoặc thêm Level. Tinhocmos khuyến khích bạn nên áp dụng Header Styles, vì cách này sẽ tiện lợi hơn trong việc update định dạng.
Bước 1: Đánh dấu mục lục
Tại thẻ Home, mục Styles, chọn Heading phù hợp bạn muốn áp dụng để tạo mục lục cho nội dung đã chọn.
+ Chọn tên mục lớn nhất (tên sách, tên tiêu đề ….) và để Heading 1
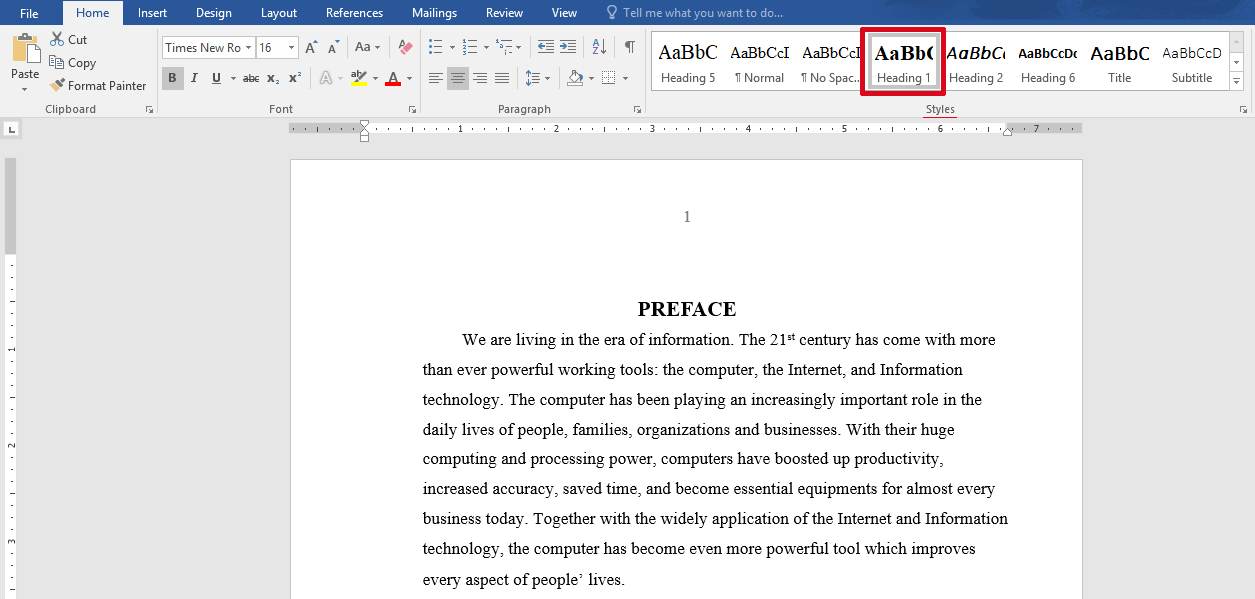
+ Tương tự các mục nhỏ hơn thì bạn chọn các heading thấp hơn: Heading 2, Heading 3,…
Lưu ý: bạn có thể tùy chỉnh chữ cho Heading bằng cách kích chuột phải vào Heading→ chọn Modify, hoàn tất chỉnh sửa nhấn OK

Xem thêm>> Cách xoá phần văn bản nằm trong dấu ngoặc trong word
Bước 2: Đánh số trang để xác dịnh trang cần tạo mục lục
Để tiện cho việc tìm trang theo mục lục thì bạn chỉ cần thao tác chọn Insert ⇒ Page Number ⇒ chọn kiểu đánh số trang.
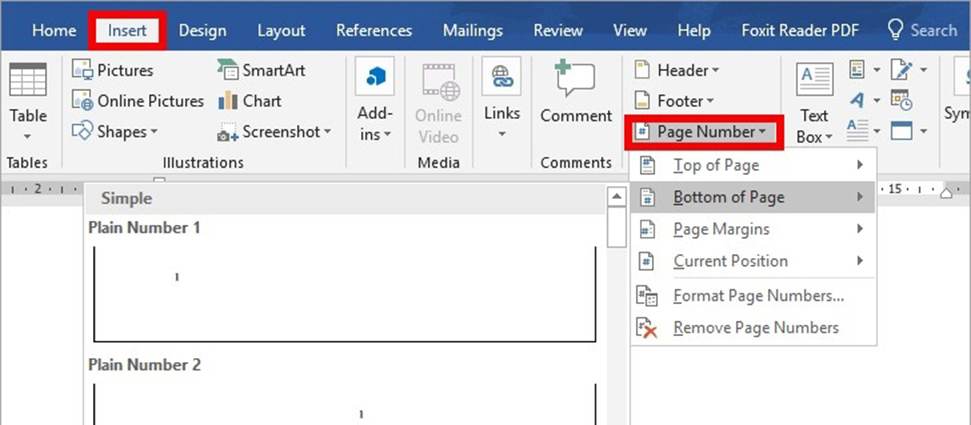
Bước 3: cách tạo mục lục tự động
Trước hết, bạn cần ngắt trang để tạo vị trí đặt mục lục (thường ở đầu hoặc cuối văn bản)
+ Đặt trỏ chuột vào vị trí cần ngắt
+ Chọn thẻ Layout →Breaks→ Next page
Sau đó, chọn References –> Tables of Content.
+ Bạn có thể tạo mục lục theo 2 cách
Chọn vào mục lục có sẵn trong Word

Tự tạo mục lục bằng cách nhấn vào Insert Table of contents…
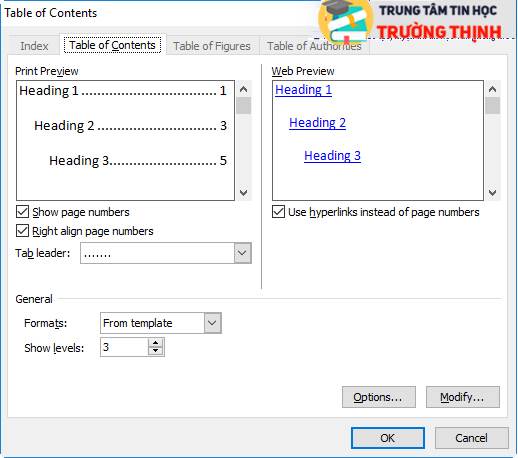
Xuất hiện hộp thoại, bạn tùy chọn các chỉnh sửa và nhấn OK để hoàn tất thao tác tạo mục lục trong Word.
Ở mục lục tự động vừa được tạo ra, bạn có thể liên kết đến nội dung của mục lục bằng cách nhấn Ctrl+ click chuột vào mục lục đó.
Như vậy bạn đã hoàn thành xong mục lục của mình rồi. Cùng xem thử thành quả nhé
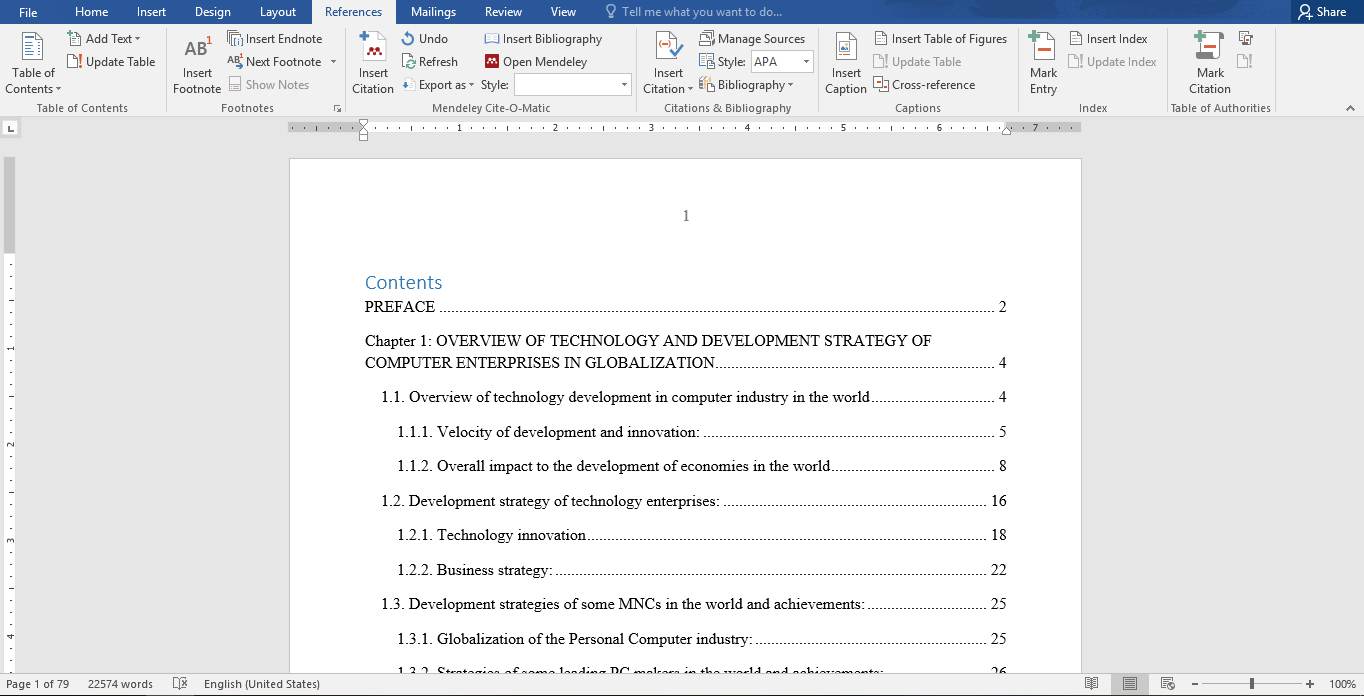
Cách 2: Tạo mục lục tự động bằng cách thêm Level
Bước 1: Đặt level cho từng đề mục
Ví dụ khi bạn làm luận án, chuyên đề,.. bạn có thể đặt level 1 cho các đề mục lớn như Chương, Bài, Mục,… và level 2 cho những đầu mục nhỏ hơn như phần I, II,..,
Nếu bạn muốn tạo nhiều hơn 3 level, thì bạn có thể thao tác lần lượt theo các bước: chọn References ⇒ Table of Contents ⇒ Custom Table of Contents.
Bước 2: Gán các mục cho từng level
Để gán các mục cho từng level, bạn đặt con trỏ chuột vào từng mục, chọn References ⇒ Add Text ⇒ chọn level.
Ví dụ: Đặt con trỏ chuột vào dòng Chương I, sau đó chọn References ⇒ Add Text ⇒ level 1.
Bước 3: Đánh số trang và thêm mục lục tự động
Bước này giống y hệt cách 1.
Chỉnh sửa, update, xóa mục lục
Bạn có thể chỉnh sửa mục lục tùy ý, ví dụ như chỉnh định dạng (font chữ, kích thước, màu chữ, thêm viền chữ…) ở thẻ Home, hoặc chỉnh sửa nội dung của mục lục.
Nếu nội dung mục lục thay đổi, hoặc bạn bổ sung văn bản khiến số trang của các mục có sự thay đổi, bạn có thể update mục lục bằng cách Update Table. Sau khi hộp thoại Update Table of Contents mở ra:
Tick vào Update page numbers only nếu chỉ muốn update sự khác biệt về số trang
Tick vào Update Entire Table khi bạn muốn update toàn bộ mục lục
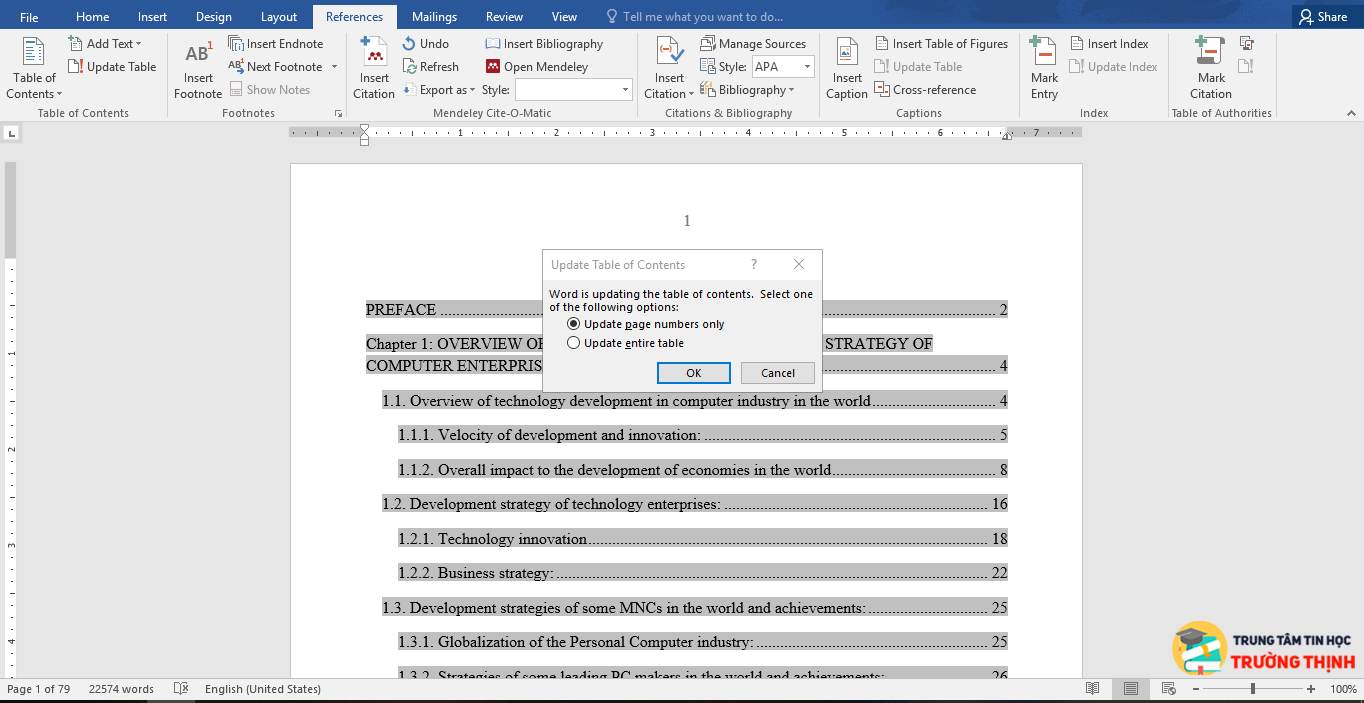
Xóa mục lục tự động
Để xóa mục lục tự động, chọn Reference -> Table of Contents -> Remove Table of contents
Trên đây bài viết đã chia sẻ đến các bạn cách tạo mục lục tự động trong Word, hi vọng bài viết này sẽ giúp bạn biết thêm được nhiều thủ thuật hay khi sử dụng Word, nếu bạn vẫn còn thắc mắc liên quan tới tin học văn phòng có thể liên hệ với chúng tôi qua fanpage .https://www.facebook.com/tinhoctruongthinh
Ngoài ra, nếu công việc của bạn gắn liền với Tin học văn phòng nhưng vì quá bận rộn nên bạn không có thời gian tham gia các lớp học trực tiếp ở trung tâm thì bạn có thể tham khảo khóa học tin học văn phòng từ cơ bản đến nâng cao của Trung tâm Tin học Trường Thịnh Vũng tàu nhé!
Khóa Học Excel cấp tốc Tại Vũng Tàu
KHÓA HỌC MICROSOFT WORD 2021 CƠ BẢN
KHÓA HỌC MICROSOFT WORD 2019 NÂNG CAO
ĐĂNG KÝ HỌC THỬ MIỄN PHÍ
Mọi chi tiết xin liên hệ: Trung tâm Tin học Trường Thịnh Vũng Tàu
Địa chỉ: Trung tâm trên Google Map
Địa chỉ cơ sở Chính: 37/3 Lê Phụng Hiểu, Phường 8, Tp. Vũng Tàu
Địa chỉ cơ sở 2: 276/12 Bình Giã, P. Nguyễn An Ninh – Tp. Vũng Tàu
Điện thoại: 0702.222.272 – Zalo: 0933.008.831
Facebook: https://www.facebook.com/tinhoctruongthinh




