Trong công việc cũng như cuộc sống đôi khi chúng ta cần tự soạn thảo 1 văn bản chứng từ nào đó mà chúng ta vẫn chưa biết cách cách Sử Dụng Tab Trong Word. Hôm nay Trung tâm tin học Trường Thịnh Vũng Tàu sẽ hướng dẫn các bạn cách viết một mẫu văn bản chứng từ. Trong đó các bạn sử dụng chức năng Tab trong Word để thực hiện công việc một cách hiệu quả hơn.
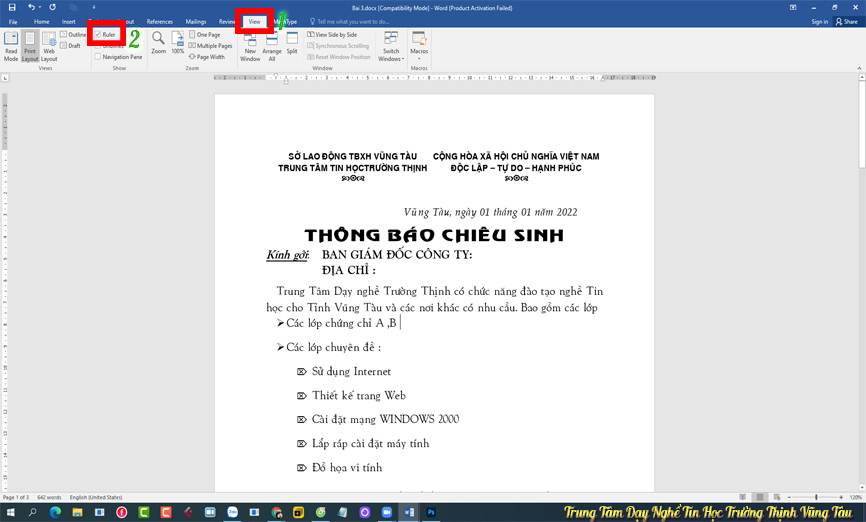
Cách sử dụng Tab trong word
Ở trên tiêu đề của một văn bản chứng từ thì các bạn thường thấy bên trái sẽ là đơn vị còn bên phải sẽ là “ Cộng hòa xã hội chủ nghĩa Việt Nam”. Thì để làm được điều đó thì chúng ta phải sử dụng 2 Tab Center. Để sử dụng 2 Tab này một cách dễ dàng hơn thì các bạn nên sử dụng cái thước trong Word để dễ dàng căn chỉnh hơn. Các bạn có thể vào View rồi sau đó chọn Ruler.
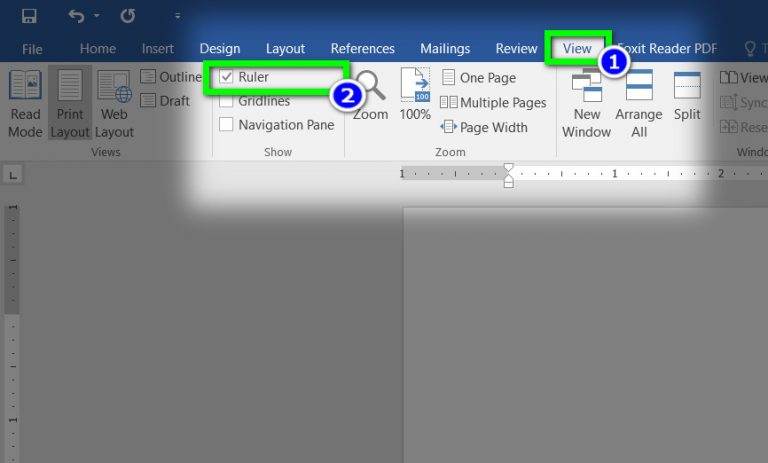
Sau đó các bạn sẽ tạo 2 cái Tab Center để căn chỉnh 2 cái đó. Ví dụ mình sẽ để đơn vị ở chỗ 1cm trên thước và dòng “ Cộng hòa xã hội chủ nghĩa Việt Nam” ở vị trí 5cm của thước thì mình sẽ ấn vào vị trí số 1 và số 5 của cái thước để bắt đầu chọn vị trí đặt Tab.
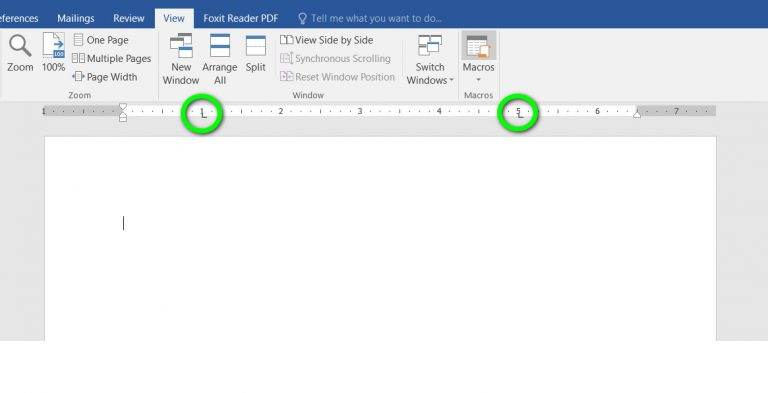
Sau khi các bạn để mặc định thì Tab thường chỉ ở dạng Tab Left chúng ta phải thiết lập nó về dạng Tab Center để thực hiện. Để thiết lập nó về dạng Tab Center thì bạn có thể tích đúp vào vị trí mà các bạn vừa đặt Tab hoặc vào thẻ Home chọn Paragraph rồi chọn Tabs.
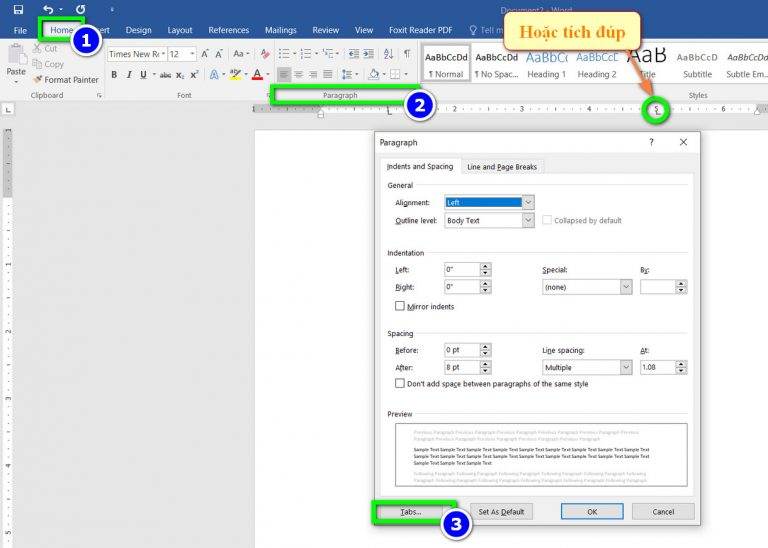
Sau khi cửa sổ Tabs đã hiện lên thì đầu tiên bạn hãy nhấn chọn vào vị trí Tab mà chúng ta đã đặt sau đó nhấn center tiếp tục nhấn Set rồi nhấn OK để kết thúc.
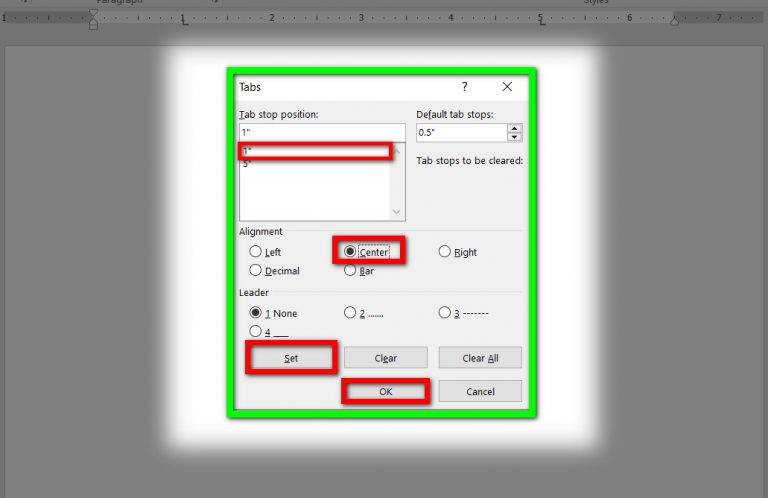
Cách dùng Tab để soạn thảo Văn Bản chứng từ
Bây giờ chúng ta sẽ bắt đầu gõ 1 lá đơn. Đầu tiên các bạn sẽ nhấn nút Tab trên bàn phím sau đó bắt đầu gõ. Ví dụ gõ “ Bộ giáo dục và đào tạo” rồi sau đó các bạn ấn Tab tiếp rồi gõ “ Cộng hòa xã hội chủ nghĩa Việt Nam”
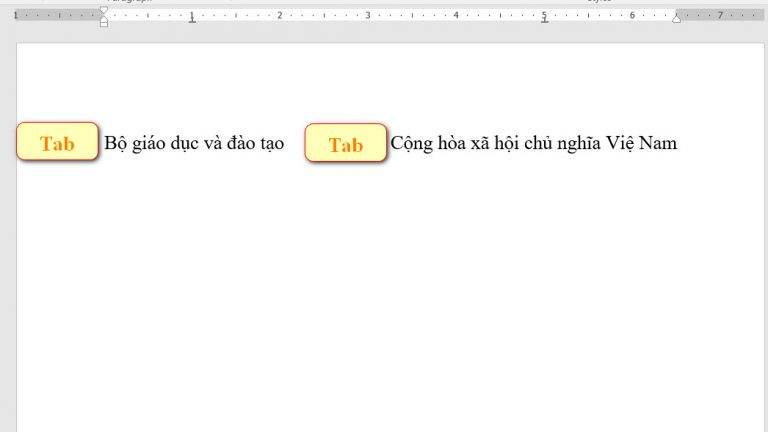
Sau đó các bạn ấn Enter rồi nhấn Tab rồi bắt đầu gõ tiếp rồi lại nhấn Tab để gõ tiếp như ví dụ.
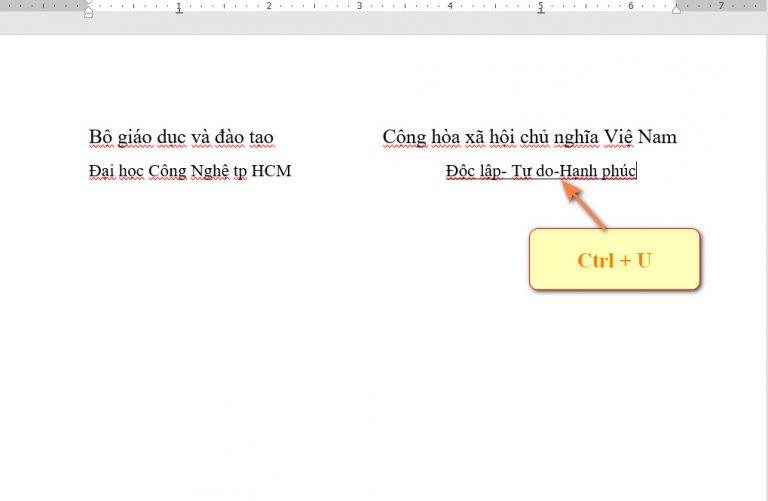
Tiếp theo là phần ngày,tháng,năm thì thường chúng ta sẽ căn phải chọn chữ nghiêng.
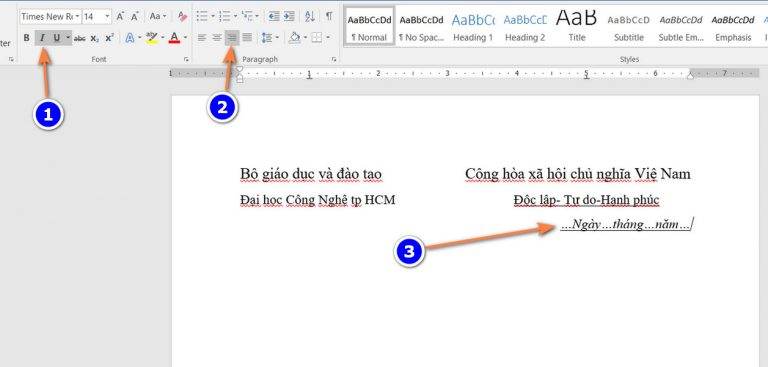
Tiếp theo phần tiêu đề của lá đơn thì tiêu đề thường là căn giữa hoặc các bạn có thể ấn Ctrl E rồi để chữ đậm và chọn to hơn.
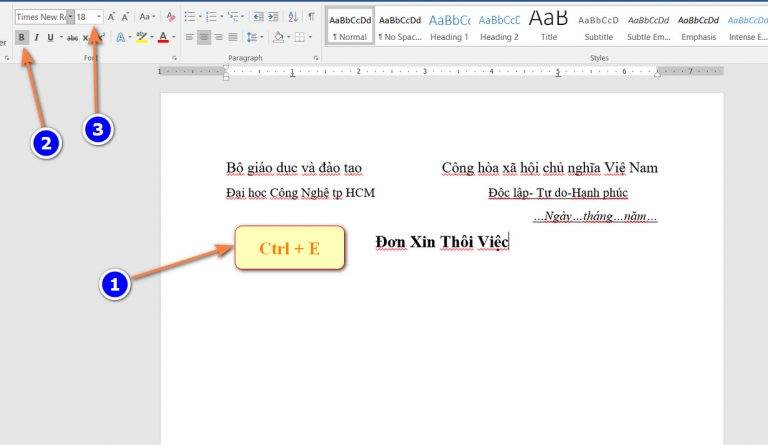
Sau đó là phần kính gửi, phần này thường nằm bên trái nên các bạn sẽ ấn căn trái, các bạn sẽ gõ “ Kính gửi”. Mà trong một cái kính gửi thường có rất nhiều cái kính gửi khác nhau nên các bạn có thể sử dụng Tab Left cho những cái kính gửi đó được thẳng hàng. Những Tab cũ không dùng đến nữa bạn có thể ấn nó rồi kéo xuống nó sẽ biến mất. Để tạo Tab Left cho các kính gửi thì bạn chỉ cần ấn ở vị trí cần Tab trên thước nhưng sau đó từ” Kính gửi” sẽ bị nhảy ra vì chúng ta đã đặt tab, để nó quay lại vị trí cũ thì chúng ta chỉ cần đặt lại Tab cho nó.
Tiếp đó chúng ta sẽ gõ kính gửi gì đó rồi xuống dòng lúc này cái Tab của “ Kính gửi” không dùng nữa thì các bạn xóa nó đi rồi nhấn Tab để chuyển đến vị trí kính gửi tiếp theo đã được căn cùng hàng.
Xem thêm>>Cách tạo bìa hoa văn trong word
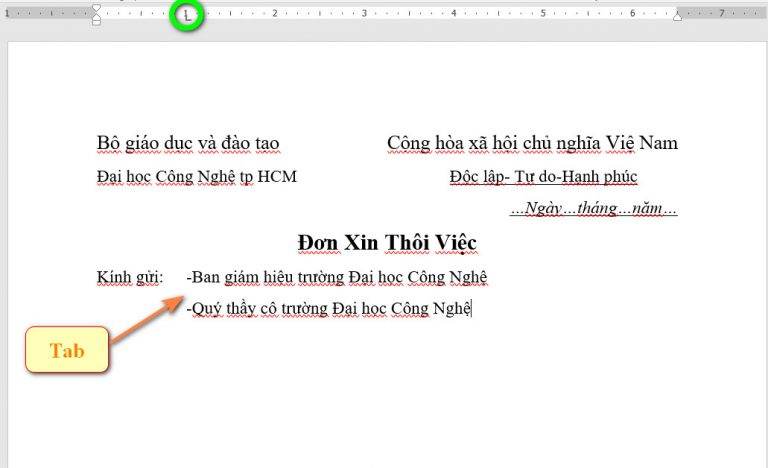
Cách dùng leader trong Tab để tạo dấu ….
Sau đó là phần “ Tên tôi là …”. Để kéo dài phần chấm chấm đó các bạn cũng có thể dùng Tab. Các bạn sẽ chọn vị trí mà chuỗi chấm chấm đó kết thúc ở trên thước kẻ sau đó tích đúp để vào cửa sổ Tabs rồi ấn chọn vào vị trí Tab rồi chọn số 2 rồi ấn Set rồi ấn Ok. Sau đó các bạn ra ngoài ấn Tab thì chuỗi dấu chấm sẽ kéo dài đến vị trí tab đã chọn.
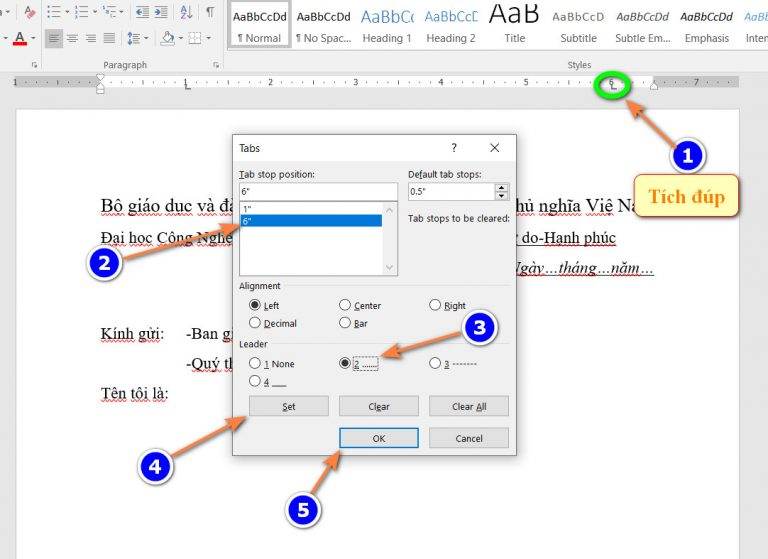
Xem thêm>>Làm thế nào để sử dụng những ký hiệu đầu đoạn trong Word
Sau đó là phần địa chỉ. Thì các bạn chỉ cần xuống dòng gõ địa chỉ rồi nhấn tab, để kéo dài chuỗi chấm chấm thì các bạn chỉ cần kéo thanh Tab dài ra rồi xuống dòng ấn Tab tiếp. Sau đó chúng ta sẽ tạo thêm vài cái tab chấm chấm nữa để cho các phần như “ Số điện thoại”, “ Ngày bắt đầu làm “, “ Ghi chú “, và “Lý do nghỉ việc “. Các bạn có thể tham khảo ví dụ.
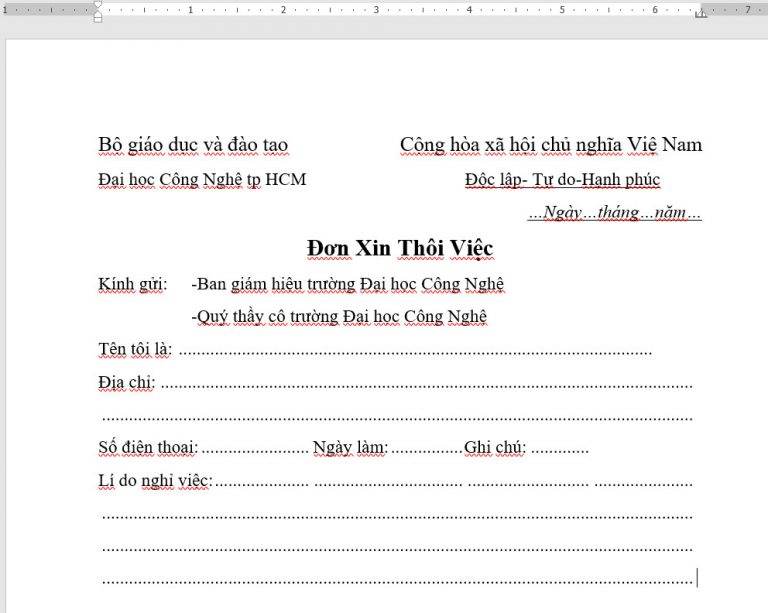
Ở phần cuối các bạn tạo 1 cái Tab Center như phần trên để ở góc bên phải là phần “ Người làm đơn “ im to và đậm và thêm phần “ Ký ghi rõ họ tên “ in nghiêng đóng ngoặc đơn bên dưới.
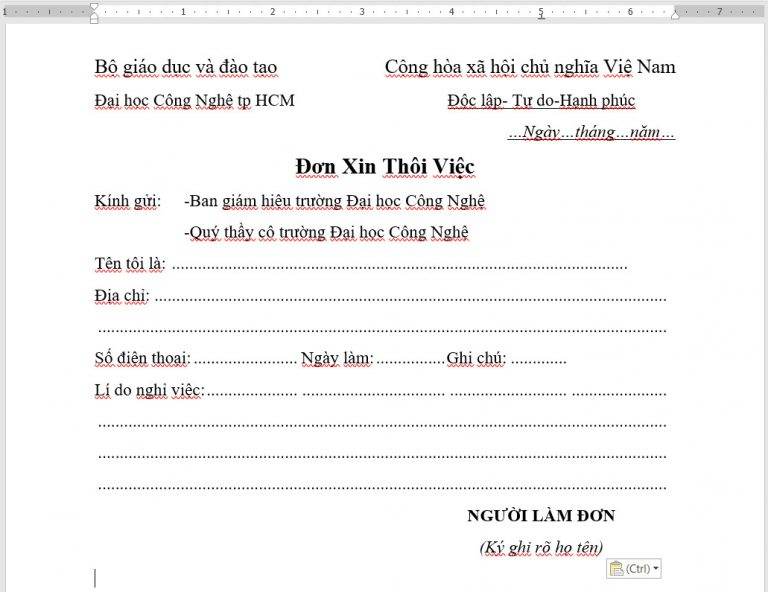
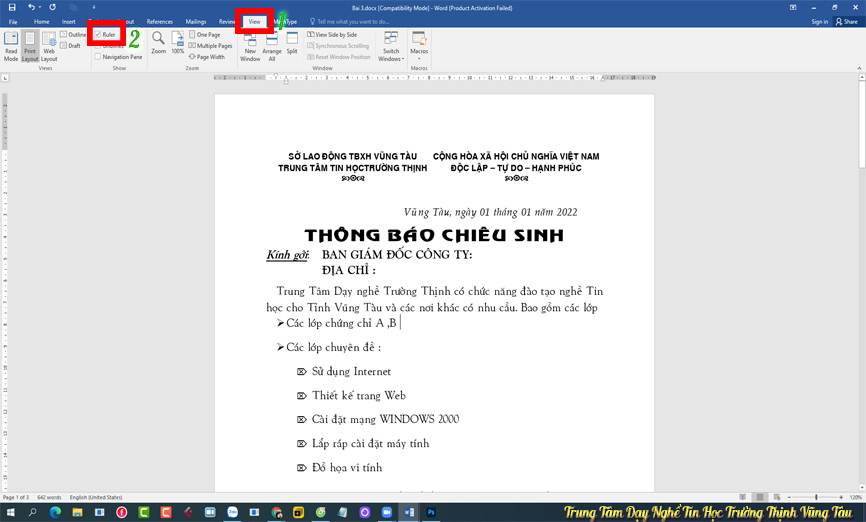
Tương tự như vidu mẫu như trên các bạn thực hành Bài 3 Trong giáo trình nhé
Trung tâm tin học Trường Thịnh Vũng Tàu Chúc các bạn thành công !!!
Ngoài ra, nếu công việc của bạn gắn liền với Tin học văn phòng nhưng vì quá bận rộn nên bạn không có thời gian tham gia các lớp học trực tiếp ở trung tâm thì bạn có thể tham khảo khóa học tin học văn phòng từ cơ bản đến nâng cao của Trung tâm Tin học Trường Thịnh Vũng tàu nhé!
Khóa Học Excel cấp tốc Tại Vũng Tàu
KHÓA HỌC MICROSOFT WORD 2021 CƠ BẢN
KHÓA HỌC MICROSOFT WORD 2019 NÂNG CAO
Mọi chi tiết xin liên hệ: Trung tâm Tin học Trường Thịnh Vũng Tàu
Địa chỉ: Trung tâm trên Google Map
Địa chỉ cơ sở Chính: 37/3 Lê Phụng Hiểu, Phường 8, Tp. Vũng Tàu
Địa chỉ cơ sở 2: 276/12 Bình Giã, P. Nguyễn An Ninh – Tp. Vũng Tàu
Điện thoại: 0702.222.272 – Zalo: 0933.008.831
ĐĂNG KÝ HỌC THỬ MIỄN PHÍ
Lỗi: Không tìm thấy biểu mẫu liên hệ.




