Trung tâm tin học Trường Thịnh Hướng dẫn cách in tài liệu trong Word đơn giản và hiệu quả nhất mà ai cũng có thể làm được
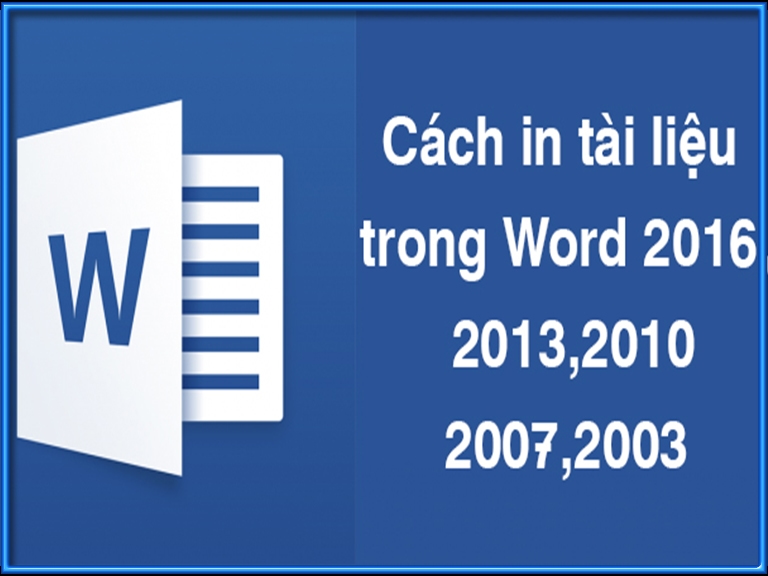
Phiên bản 2013 và Word 2016 có giao diện tương đối giống nhau, do đó cách in tài liệu trong Word tương tự nhau, các bạn chỉ cần làm theo các bước sau:
– Bước 1: Trên thanh Menu, các bạn nhấn vào File
– Bước 2: Chọn Print và điều chỉnh các thông số phù hợp với nhu cầu
– Bước 3: Nhấn vào nút Print để in
Các thông số có trong phần in Word 2016, 2013:
– Pinter: Nơi chứa các máy in mà bạn đã kết nối.
– Print all Pages: Lựa chọn in toàn bộ hay in riêng lẻ trang đã chỉ định.
– Print one Slied (in 1 mặt) hoặc Print on Both Sides (in 2 mặt giấy), tuy nhiên các bạn cần lưu ý là không phải tất cả các loại máy in đều hỗ trợ in 2 mặt
– Collated: thứ tự in các bản copy, bạn có thể chọn in mỗi bản 1 lượt hoặc in mỗi trang của các bản trong một lượt.
– Portrait/ Lanscape Orientation: Lựa chọn bản in dọc hay ngang.
– Paper size: lựa chọn khổ giấy, cỡ giấy.
– Normal Magins: Căn chỉnh khổ giấy, kích thước hiển thị chữ trên giấy.
– Page per sheet: Gộp nhiều tờ vào một tờ để in.
– Copies: số lượng bản in (tùy chọn).
– Page per sheet: Lựa chọn in gộp các trang in của văn bản lại trong 1 page. Có thể lựa chọn in 2/4/6 hoặc 8 trang gộp 1.
Cách in tài liệu trong Word 2010
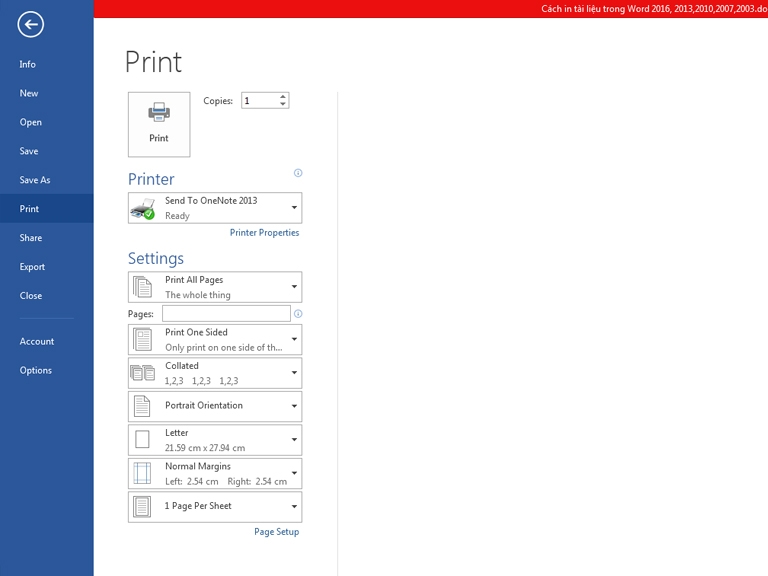
– Bước 1: Nhấn vào File trên thanh Menu.
– Bước 2: Trong mục File bạn chọn Print và điều chỉnh các thông số máy in, sau đó nhấn vào Print để in
Cách in tài liệu trong Word 2007
Tương tự như phiên bản 2016, 2013 hay 2010.
– Bước 1: Trên giao diện Word bạn click vào biểu tượng Office
– Bước 2: Chọn liên tiếp Print → Print
– Bước 3: Lựa chọn máy in → nhấn OK để in
Các bạn cần lưu ý các thông số có trong phần in của phiên bản MS Word 2007 có khác biệt một chút so với phiên bản 2010, 2013, 2016:
– Name: Đây là tên máy in mà bạn sẽ sử dụng.
– Page range: Tùy chọn này đánh dấu các trang mà bạn sẽ in. Chẳng hạn như:
+ All: tất cả.
+Current page: chỉ in trang hiện tại.
+ Pages: in theo số trang chỉ định của người dùng.
– Copies: Số lượng bản in mà bạn muốn in.
– Print what: Đây là nội dung cần in. Bạn không cần quan tâm lắm tới tùy chọn này.
– Print: Cách in chọn trang chẵn lẻ (cách nhau 2 mặt giấy).
– Pages persheet: Với tùy chọn này bạn có thể in nhiều trang trên cùng một khổ giấy.
– Scale to paper size: Nếu muốn thu phóng tỷ lệ bạn có thể chọn ở đây.
Cách in tài liệu trong Word 2003
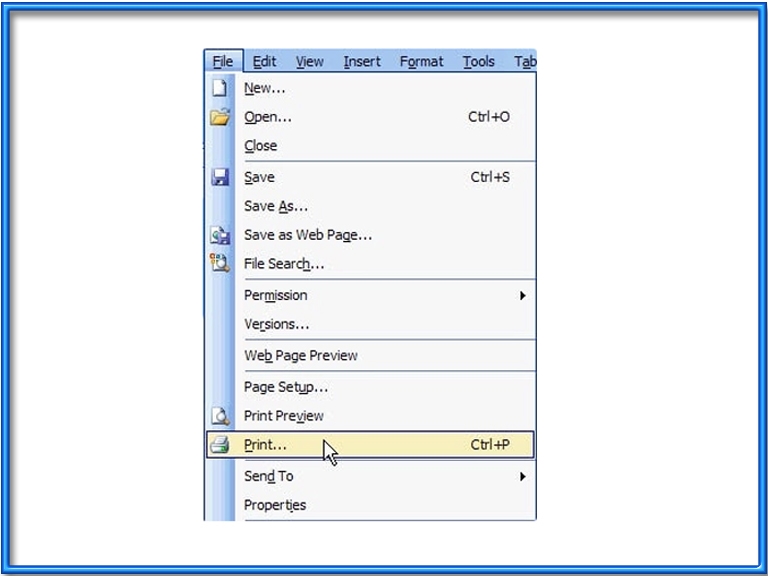
– Bước 1: Từ cửa sổ Word 2003, chọn File → Print.
– Bước 2: Sau khi thực hiện thao tác phía trên, cửa sổ Print sẽ hiển thị. Tùy vào nhu cầu các bạn có thể lựa chọn các thông số phù hợp tại đây. Các thông số của phiên bản MS Word 2003 tương đối giống phiên bản 2007 nên các bạn hoàn toàn có thể làm tương tự như phần hướng dẫn số 3.
– Bước 3: Nhấn OK để thực hiện in
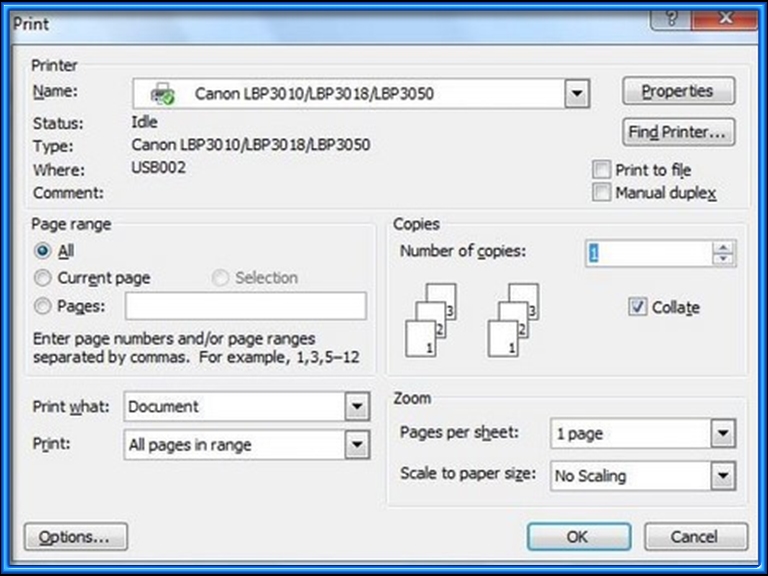
Tạo đoạn văn ngẫu nhiên nhanh chóng trong word
Sửa lỗi cách chữ trong word 2010, 2013, 2016, 2019
Thủ thuật, kinh nghiệm sử dụng Word hiệu quả
ĐĂNG KÝ HỌC THỬ MIỄN PHÍ
Mọi chi tiết xin liên hệ: Trung tâm Tin học Trường Thịnh Vũng Tàu
Địa chỉ: Trung tâm trên Google Map
Địa chỉ cơ sở Chính: 37/3 Lê Phụng Hiểu, Phường 8, Tp. Vũng Tàu
Địa chỉ cơ 2: 276/12 Bình Giã, P. Nguyễn An Ninh – Tp. Vũng Tàu
Điện thoại: 0702.222.272 – Zalo: 0933.008.831
Facebook: https://www.facebook.com/tinhoctruongthinh



