Việc định dạng Tab trong văn bản Word rất quan trọng trong việc soạn thảo và trình bày văn bản. Đặc biệt trong các bản hợp đồng hay đơn xin làm việc. Thao tác này giúp bạn tạo ra những dòng chấm, gạch,… liên tiếp cũng như bắt đầu gõ chữ, văn bản tại bất kì vị trí nào nhưng luôn thẳng hàng. Cùng Trung Tâm Tin Học Trường Thịnh Vũng Tàu tìm hiểu cách sử dụng Tab trong word 2013,2016,2019,2020 với 3 bước đơn giản sau đây.
Bước 1: Mở bảng sử dụng Tab trong Word
Đặt con trỏ chuột vào vị trí cần tạo tab. Mở group Paragraph > Tabs ở Tab Home
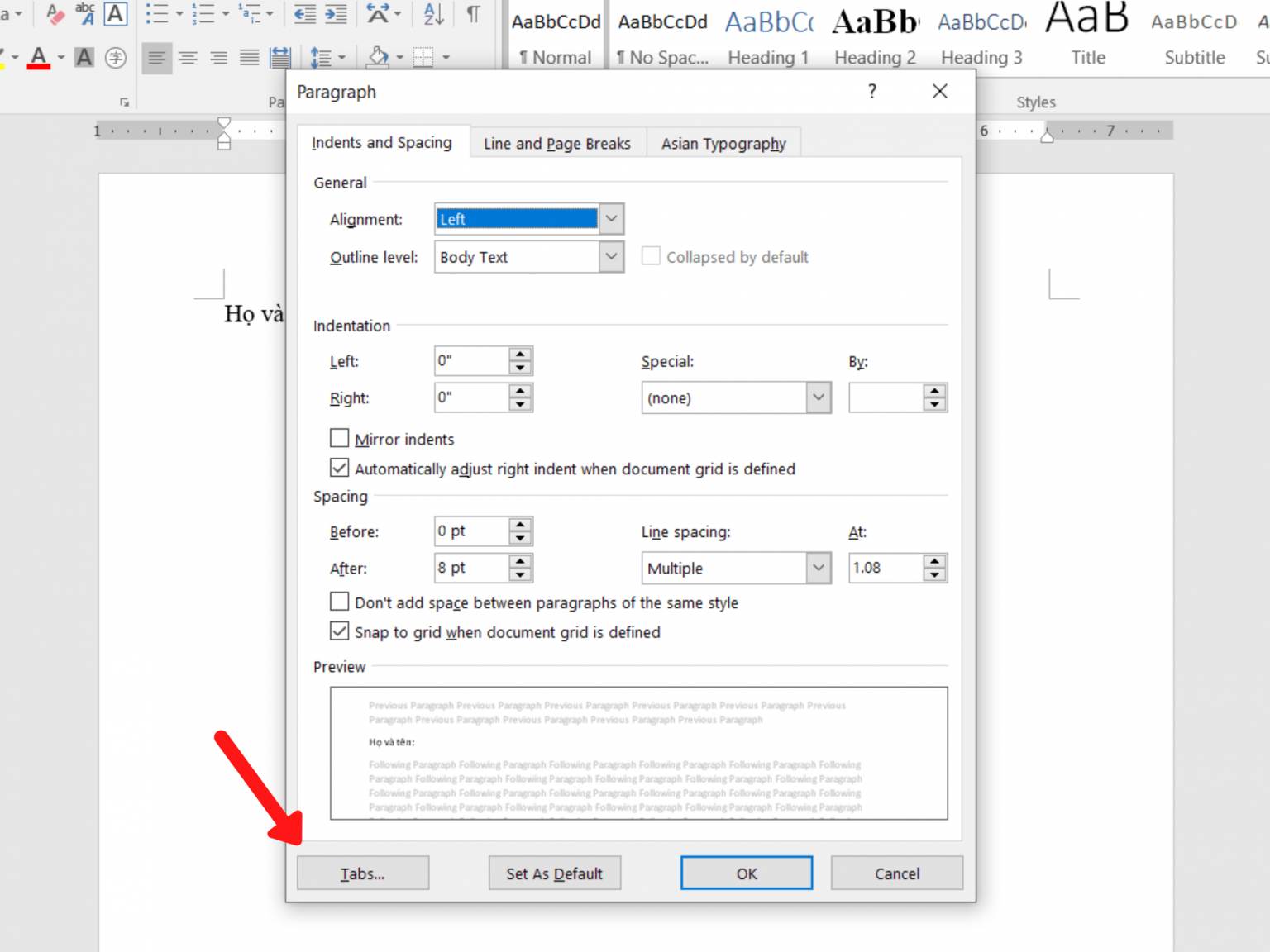
Bước 2: Điều chỉnh Tab theo ý muốn
Bạn cần nhập các thông số để định dạng Tab theo ý muốn
Tab stop position: Điểm dừng của Tab.
Có 3 loại Tab thông dụng nhất:
- Left tab – Văn bản tại vị trí tab được canh đều theo bên trái.
- Center – Văn bản tại vị trí tab được canh đều ở giữa.
- Right tab – Văn bản được canh đều theo bên trái.
- Leader: Lựa chọn kiểu Tab hiển thị.

Lưu ý: Trong trường hợp các bạn muốn tạo Tab dài hết trang giấy A4: đối với Word 2010 có thể để là 16cm, với Word 2013,2016,2019,2020 nên để 15,6 cm hoặc 15,8 cm.
Trường hợp đặt liên tiếp các Tab, các bạn nhập số rồi ấn set.

Trong ví dụ trên Trung Tâm Tin Học Trường Thịnh Vũng Tàu chọn Left tab và Leader chọn kiểu số 2: Dấu chấm.
Sau đó, kiểm tra trên thanh thước Ruler. Nếu thấy biểu tượng các Tab chứng tỏ bạn đã định dạng thành công.
Xem thêm>> Cách vẽ biểu đồ trong Word

Bước 3: Chèn Tab vào văn bản
Ấn chuột vào vị trí bất kì trên văn bản và ấn TAB trên bàn phím để hệ thống tự động chèn dãy hiển thị như đã được định dạng.

Khi bạn muốn bỏ đi một số Tab không cần thiết, giữ chuột trái tại biểu tượng Tab trên Ruler và kéo lên trên cho đến khi thấy biểu tượng Tab mất đi.
Xem thêm>>Cách xóa bỏ gạch chân xanh đỏ trong Word
Tóm lại về cách sử dụng Tab trong Word
Với các thao tác trên, bạn có thể dễ dàng tạo ra các văn bản như ý muốn. Việc trình bày văn bản trở nên dễ dàng hơn rất nhiều.
Ngoài ra, nếu công việc của bạn gắn liền với Tin học văn phòng nhưng vì quá bận rộn nên bạn không có thời gian tham gia các lớp học trực tiếp ở trung tâm thì bạn có thể tham khảo khóa online của Trung Tâm Tin Học Trường Thịnh Vũng Tàu nhé!
Khóa Học Excel cấp tốc Tại Vũng Tàu
KHÓA HỌC MICROSOFT WORD 2021 CƠ BẢN
KHÓA HỌC MICROSOFT WORD 2019 NÂNG CAO
ĐĂNG KÝ HỌC THỬ MIỄN PHÍ
Mọi chi tiết xin liên hệ: Trung tâm Tin học Trường Thịnh Vũng Tàu
Địa chỉ: Trung tâm trên Google Map
Địa chỉ cơ sở Chính: 37/3 Lê Phụng Hiểu, Phường 8, Tp. Vũng Tàu
Địa chỉ cơ sở 2: 276/12 Bình Giã, P. Nguyễn An Ninh – Tp. Vũng Tàu
Điện thoại: 0702.222.272 – Zalo: 0933.008.831
Facebook: https://www.facebook.com/tinhoctruongthinh




