Trong bài viết này trung tâm tin học trường thịnh vũng tàu sẽ chia sẻ với các bạn một số Thủ thuật, kinh nghiệm sử dụng Word hiệu quả. giúp các bạn soạn thảo văn bản nhanh và chuẩn nhất

Thủ thuật chuyển đổi viết hoa, viết thường trong word
Bôi đen đoạn văn bản cần xử lý và nhấn tổ hợp phím Shift + F3, bạn có thể dễ dàng chuyển đoạn văn bản thành kiểu chữ in hoa (Upper Case), chữ thường (Lower Case) hay viết hoa đầu mỗi từ (Title Case).
Một thao tác khác cũng rất đơn giản đó là chọn một từ, cụm từ đoạn văn hay cả bài văn cần chuyển sau đó nhấn tổ hợp phím Ctrl + Shift + A.
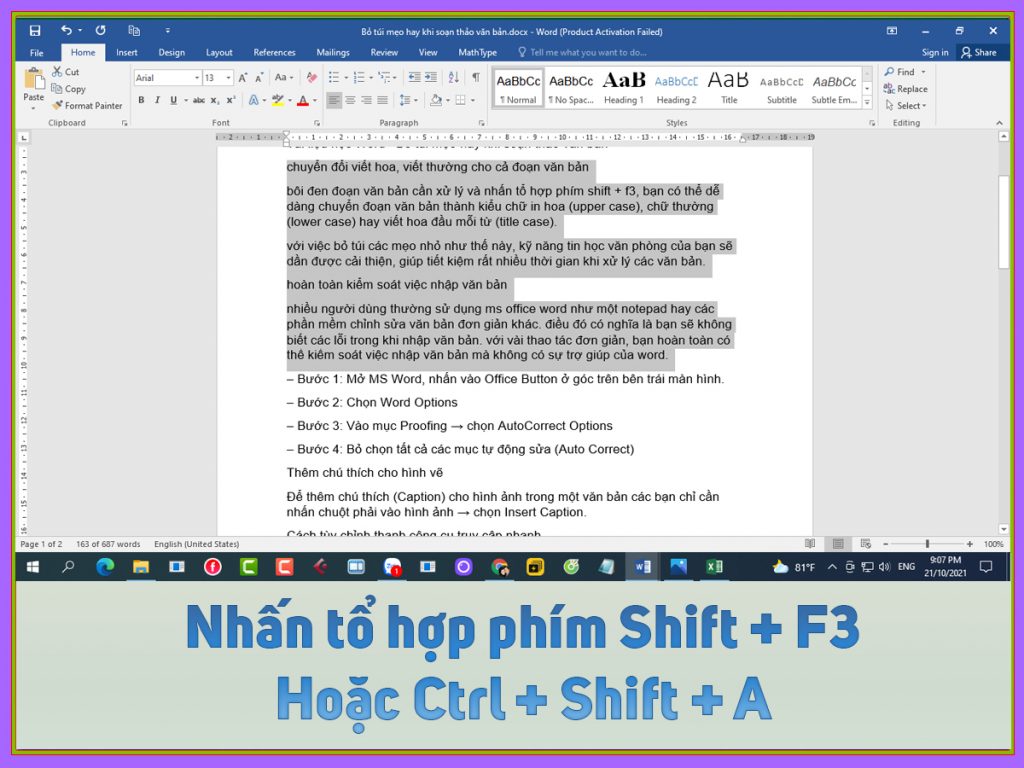
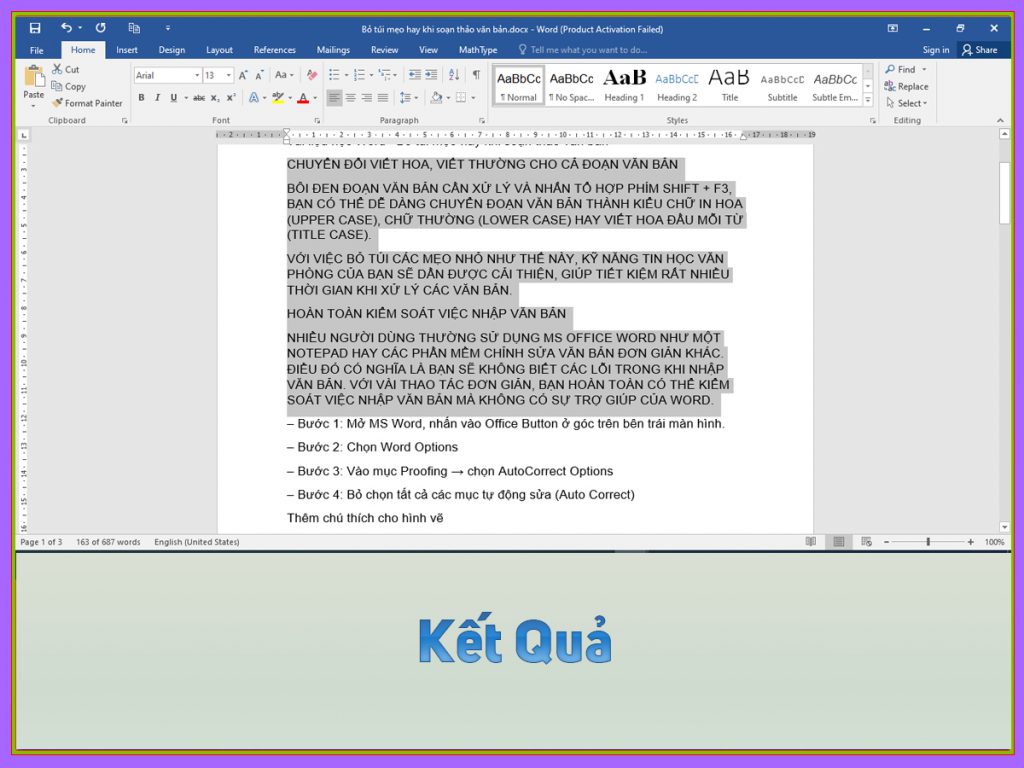
Với việc bỏ túi các mẹo nhỏ như thế này, kỹ năng tin học văn phòng của bạn sẽ dần được cải thiện, giúp tiết kiệm rất nhiều thời gian khi xử lý các văn bản.
xem thêm các khóa học tin học văn phòng.
Sửa lỗi cách chữ trong word 2010, 2013, 2016, 2019
Thủ thuật, kinh nghiệm chống Copy và chỉnh sửa trên file Word
Vì một lý do nào đó mà bạn không muốn cho người khác Copy cũng như chỉnh sửa văn bản của bạn, lúc này bạn có thể sử dụng tính năng chống sao chép cho file Word cực kỳ đơn giản.
Tính năng này chắc hẳn đã quá quen thuộc với những file PDF, nhưng trên Word người ta thường ít sử dụng tính năng này và mình cũng thấy trên mạng có ít hướng dẫn.
Mình sẽ hướng dẫn trên Word 2007, Word 2010 và 2013 làm tương tự nhé. Để chống Copy và chống chỉnh sửa file Word bạn làm như sau:
Thực hiện:
+ Bước 1: Mở file Word mà bạn muốn đặt thuộc tính chống copy và chỉnh sửa lên.
+ Bước 2: Bạn nhấn vào Review trên thanh menu sau đó tìm đến file Protect Document (có biểu tượng hình cái khóa vàng đó) sau đó tích chọn vào dòng Restrict Formatting and Editing
+ Bước 3. Xuất hiện một hộp thoại ở phía bên phải sau đó bạn làm lần lượt theo các bước sau:
- Tích vào dòng
Allow only this type of editing in the document - Chọn
Filling in forms - Sau đó nhấn vào
Yes, Start Enforcing Protection
+ Bước 4: Tiếp theo sẽ xuất hiện một bảng để bạn nhập mật khẩu để đảm bảo không ai có thể copy cũng như chỉnh sửa được file word của bạn.
Bạn nhập Password vào ô Enter new password sau đó nhập lại password vào ô Reenter password to cofirm sau đó nhấn OK.
Lưu ý: Để bỏ tính năng chống copy và chỉnh sửa thì bạn thao tác tương tự như lúc đặt. Sau đó nhấn vào Stop Protection sau đó nhập mật khẩu vào để khóa.
Thủ thuật, kinh nghiệm thêm chú thích cho hình vẽ trong word
Để thêm chú thích (Caption) cho hình ảnh trong một văn bản các bạn chỉ cần nhấn chuột phải vào hình ảnh → chọn Insert Caption.
Cách tùy chỉnh thanh công cụ truy cập nhanh
Thanh công cụ truy cập nhanh (Quick Access Toolbar) có chức năng giúp người dùng truy cập nhanh vào các công cụ quan trọng hay những công cụ được sử dụng nhiều nhất.
Để tùy chỉnh thanh công cụ này, ấn vào biểu tượng của thanh và chọn công cụ bạn muốn truy cập nhanh. Bạn có thể bổ sung thêm các công cụ khác vào thanh bằng cách chọn More Commands → Nhấn vào biểu tượng của Customize Quick Access Toolbar.
Lưu các hình ảnh nhúng
Đôi khi bạn cần trích xuất hình ảnh từ tài liệu MS Word để đăng lên trang web hay lưu lại trong máy tính. Nhưng rất tiếc là Microsoft Word không có tùy chọn nào cho phép bạn lưu lại hình ảnh. Đừng lo, chỉ với vài bước đơn giản sau, bạn có thể trích xuất hay lưu hình ảnh nhúng từ bất cứ tài liệu MS Word nào.
– Bước 1: Chọn hình ảnh → File
– Bước 2: Nhấn vào Save As → Save as type → Web Page → Filtered → Chọn nơi bạn muốn lưu hình ảnh → Save
Thủ thuật, kinh nghiệm Lưu tập tin để tránh lỗi định dạng
Để tránh một số rắc rối về định dạng, lỗi font chữ khi copy tài liệu từ máy này sang máy khác bạn có thể thiết lập định dạng lưu mặc định cho Word là .doc thay vì .docx.
– Bước 1: Save
– Bước 2: Tại Save files in this format chọn Word 97-2003 Document (*.doc).
Trong tài liệu học Word này mình cũng lưu ý đến các bạn là không nên lưu file trên ổ C hoặc màn hình vì có thể bị mất khi cài đặt lại Windows.
Thủ thuật Loại bỏ gạch chân xanh đỏ trong Word
Thực chất dấu gạch chân xanh đỏ này là một tính năng của chương trình soạn thảo Microsoft Word, được gọi là Spelling và Grammar. Tuy nhiên, do Microsoft Office được cài đặt và nhận diện ngôn ngữ tiếng Anh nên khi chúng ta gõ văn bản bằng tiếng Việt thì phần mềm sẽ hiểu nhầm là chúng ta gõ sai.
Để loại bỏ gạch chân xanh đỏ trong Word
– Bước 1: File → Options
– Bước 2: Chọn Proofing
– Bước 3: Tại phần When correcting spelling and grammar in Word bạn bỏ dấu chọn 3 mục:
+ Check spelling as you type
+ Mark grammar erros as you type
+ Check grammar with spelling
– Bước 4: Nhấn OK để hoàn tất
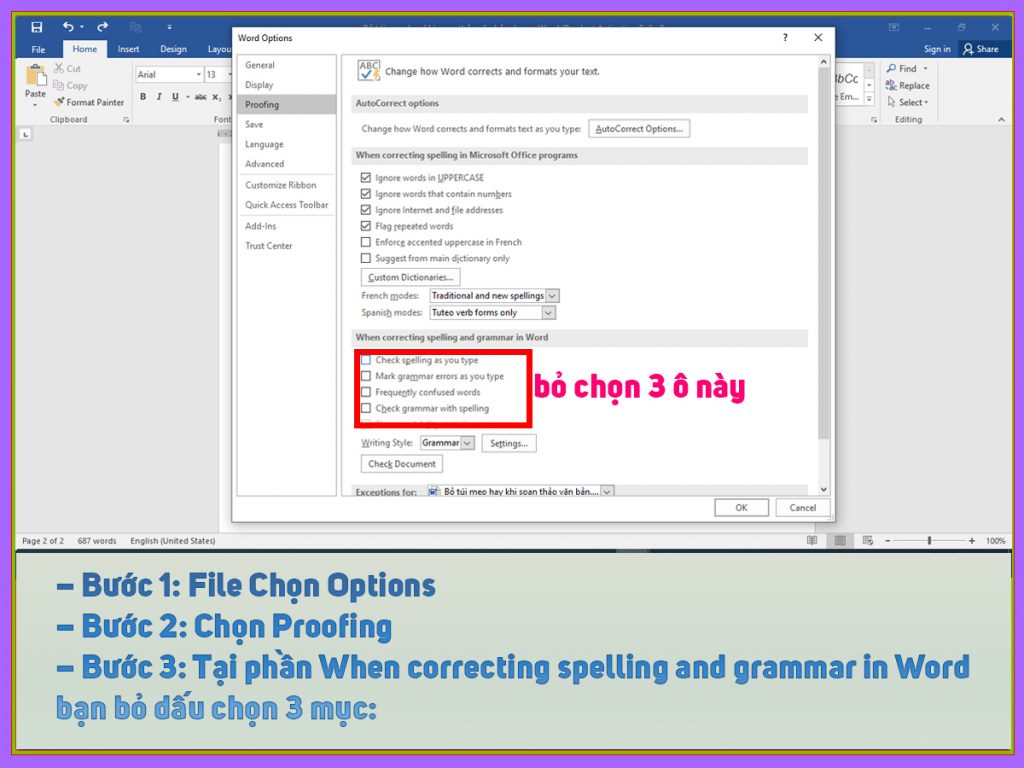
Mọi chi tiết xin liên hệ: Trung tâm tin học Trường Thịnh
Điện thoại: 0933.008.831 – 0702.222.272
Email: ttdntruongthinh@gmail.com
Facebook: https://www.facebook.com/tinhoctruongthinh
ĐĂNG KÝ HỌC THỬ MIỄN PHÍ
Mọi chi tiết xin liên hệ: Trung tâm Tin học Trường Thịnh Vũng Tàu
Địa chỉ: Trung tâm trên Google Map
Địa chỉ cơ sở Chính: 37/3 Lê Phụng Hiểu, Phường 8, Tp. Vũng Tàu
Địa chỉ cơ 2: 276/12 Bình Giã, P. Nguyễn An Ninh – Tp. Vũng Tàu
Điện thoại: 0702.222.272 – Zalo: 0933.008.831
Facebook: https://www.facebook.com/tinhoctruongthinh



