Đánh số trang tự động trong Word 2013, 2016, 2019 là thao tác khá quen thuộc đối với nhiều người thường xuyên soạn thảo văn bản. Tuy nhiên vẫn còn nhiều người không có thói quen đánh số trang, chỉ một số tài liệu như luận văn hay báo cáo bắt buộc phải đánh. Nhưng bạn nên biết rằng một trong những thao tác tối thiểu bắt buộc mà bạn phải biết khi soạn thảo chính là đánh số trang. Hãy cùng Trung tâm Tin học Văn phòng Vũng tàu ôn lại những thao tác hết sức đơn giản này nhé !
Cách đánh số trang tự động từ trang đầu tiên
Bước 1: Chọn Page Number
Bạn di chuyển chuột lên thanh công cụ và chọn Tab Insert, sau đó bạn click vào “Page Number”.
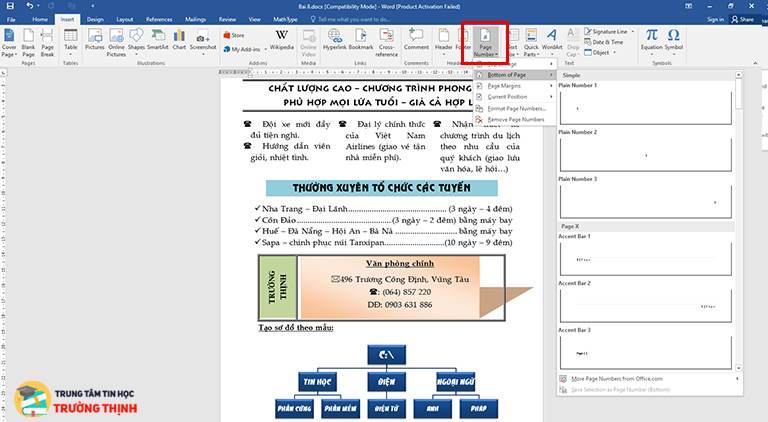
Bước 2: Chọn vị trí chèn số trang
Một bảng lựa chọn hiện ra, bạn click vào một trong bốn lựa chọn sau đây.

– Top of Page: Đánh dấu trang ở trên đầu trang.
– Bottom of Page: Đánh dấu trang ở cuối trang.
– Page Margins: Đánh dấu trang bên lề trang.
– Current Position: Đánh dấu trang tại vị trí đặt con trỏ chuột.
Bước 3: Chọn vị trí đánh số trang
Khi bạn di chuột chọn một trong 4 lựa chọn trên thì khi di chuyển đến lựa chọn nào, nó sẽ hiện thị bản xem trước của các mẫu có sẵn, bạn click vào và chọn một vị trí đánh số thích hợp.
Xem thêm>> Cách Sử Dụng Tab Trong Word Để Soạn Thảo Văn Bản
Cách đánh số trang tự động từ một trang bất kì trong văn bản
Bước 1: Đặt con trỏ vào đầu trang
Đặt con trỏ chuột vào đầu trang bất kì mà bạn muốn đánh số trang.
Bước 2: Break Page tạo Section mới
Chọn Tab Layout trên thanh công cụ, sau đó chọn Breaks. Bảng lựa chọn xuất hiện, chọn vào “Next Page”.

Bước 3: Mở hộp thoại “Format page numbers”
Tiếp theo, chọn Tab Insert -> “Page Number”, bảng lựa chọn đổ xuống, bạn chọn vào mục “Format page numbers”. danh so trang tu dong
Bước 4: Điền số vào mục Start at
Hộp thoại “Format page numbers” mở ra, đánh số 1 vào ô Start at, sau đó click vào “OK”.

Lưu ý: nếu bạn muốn đánh số trang từ số khác 1 chỉ cần thay đổi số ở Start at
Bước 5: Chèn Page Number như trên
Bạn tiếp tục vào Tab Insert click vào “Page Number” để chọn một mẫu phù hợp nhất. Như vậy là bạn đã đánh số trang thành công.
Tóm lại cách đánh số trang tự động trong Word
Các bước để đánh số trang tự động từ trang đầu tiên trong Word:
Bước 1: Chọn Tab Insert > Page Number
Bước 2: Chọn vị trí chèn số trang
Bước 3: Chọn vị trí đánh số trang và xác nhận
Xem thêm>> Cách tạo hoa văn bìa tiểu luận trong Word
Hy vọng bài viết ngắn này sẽ giúp ích cho các bạn trong việc trình bày văn bản khoa học. Ngoài ra, nếu công việc của bạn gắn liền với Tin học văn phòng nhưng vì quá bận rộn nên bạn không có thời gian tham gia các lớp học trực tiếp ở trung tâm thì bạn có thể tham khảo khóa học online của Trung Tâm Tin Học Trường Thịnh Vũng Tàu nhé!
ĐĂNG KÝ HỌC THỬ MIỄN PHÍ
Mọi chi tiết xin liên hệ: Trung tâm Tin học Trường Thịnh Vũng Tàu
Địa chỉ: Trung tâm trên Google Map
Địa chỉ cơ sở Chính: 37/3 Lê Phụng Hiểu, Phường 8, Tp. Vũng Tàu
Địa chỉ cơ sở 2: 276/12 Bình Giã, P. Nguyễn An Ninh – Tp. Vũng Tàu
Điện thoại: 0702.222.272 – Zalo: 0933.008.831
Facebook: https://www.facebook.com/tinhoctruongthinh




